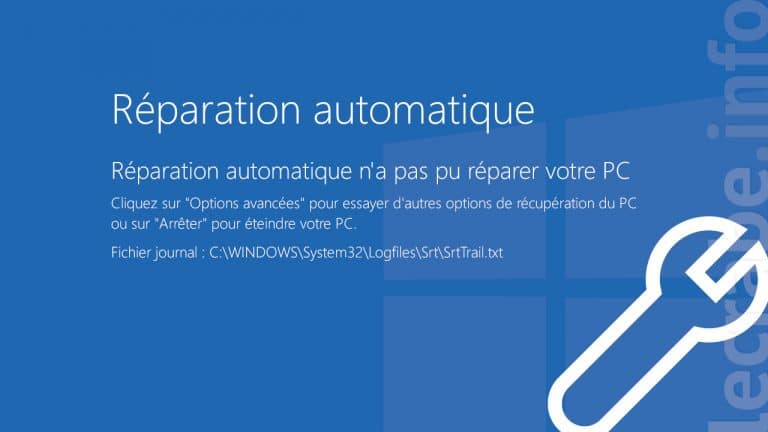Windows 10 est un système d’exploitation informatique. Il a été créé par l’Américain Microsoft. Commercialisé depuis juillet 2015, il présente plusieurs fonctionnalités. Même sophistiqué, il peut connaître des dysfonctionnements. Dans ce cas, il faut bien pouvoir le réparer. Son concepteur n’est plus le seul à être capable à le remettre en état. Les utilisateurs ordinaires ou maintenanciers peuvent s’y essayer et réussir la remise en route du système. Mais alors, comment réaliser la réparation automatique de Windows 10 ?
Demander les Options
Windows 10 est avant tout la version améliorée de sa cadette Windows 8. Celle-ci n’était vraiment pas à la hauteur des attentes des utilisateurs, notamment des industriels. La correction faite est beaucoup plus sophistiquée. Mais il peut arriver qu’elle tourne en boucle. Que faire ?
Pour la réparer automatiquement, mettez votre appareil sous tension d’abord. Éteignez puis rallumez-le. Si l’appareil reste bloqué alors cliquez sur Options avancées. Elles donnent sur l’Outil de récupération du système. Il est écrit en dessous : « Corrigez les problèmes qui empêchent le rechargement de Windows ».
Faites une récupération automatique
Si vous constatez que la Récupération automatique n’a rien donné, passez à une étape. Celle-ci vous dirige vers les Options de Dépannage. Cliquez successivement sur ces mentions :
- Dépannage,
- Options avancées,
- Restauration du système,
- Connexion à un compte administrateur.
La relance se fait d’elle-même, après quoi cliquez sur Suivant. Cette commande accède à des Points de restauration. Elle permet de supprimer ou restaurer les programmes et logiciels. Cela fait, sélectionnez le Point qui vous donne accès à une restauration automatique.
Une fois que Windows est réactivé, cliquez sur Suivant. Il ne reste plus qu’à Terminer en confirmant par Oui la réparation. Redémarrer à présent votre PC.
Contrôler le système des fichiers
La panne persiste-t-elle ? Essayez cette autre méthode visant à supprimer des données corrompues. Cette manœuvre est possible avec le vérificateur des fichiers système (VFS ou SFC). Ces éléments stockés pourraient être la source du blocage. Là aussi, il y a des étapes à suivre en cliquant sur :
- Options avancées
- Dépannage > options avancées > Invite commandes
- Activation du vérificateur fichier système
- Sortez en validant Exit
- Redémarrez le PC.
Avec cette manœuvre, vous parvenez à réinstaller Windows 10. Il vous revient tel qu’il était sorti d’usine.
Vérifier la qualité du journal
Toutes les données sont enregistrées dans SrtTrail.txt. Il se peut que son contenu soit vicié. Il faut donc le passer en revue. Cette vigilance vous permet de Restaurer le Registre. En principe, ce message « Réparation automatique n’a pu réparer votre PC », doit s’afficher.
Retournez aux Options avancées > autres options de récupération > ou sur arrêter. Faites maintenant la lecture du fichier SrtTrail pour déceler le problème. Cliquez successivement sur les commandes suivantes :
- Dépannage
- Options avancées
- Invite commandes
À ce niveau, demandez le journal SrtTrail.txt en entrant cette écriture : C :\ Windows \system32\logFiles\Srt\SrtTrail.txt
Le test défaillant apparaîtra. Alors, vous pouvez le supprimer. Un petit tableau s’affichera dans lequel une mention signale la répartition. Redémarrez votre ordinateur pour finir.
Les astuces pour corriger des pannes de Windows 10 ne sont pas exhaustives. Vous pourrez interroger des internautes ou des maintenanciers dans des forums dédiés en ligne. À défaut de vous en sortir, il s’avère plus judicieux de vous solliciter l’aide d’un professionnel